Where do Mac screenshots go? By default, when you take a screenshot, it's given the name 'Screenshot' followed by the date and time it was taken. And it's saved on the Desktop. So to find it, you just have to look on your Desktop or open a Finder window, choose Desktop in the sidebar and look for it there. On the Screenshot Tool, click on the Options button and you will see multiple options to save Screenshots on Mac. To Save Screenshots to a specific Folder, click on the Other option. On the next screen, select the Folder into which you want the Screenshots to be saved on your Mac. MacOS: Change where screenshots are saved How to easily change the folder on your Mac where screenshots are stored, with a simple command in the Terminal app.
- Change Where Screenshots Are Saved Mac
- Change Where Screenshots Save Mac
- Where Are Windows Screenshots Saved
- Mac Screenshot Location
More often than not I have to capture the screen of my Mac; especially when I'm writing an article and wish to explain some of the points through pictures. I prefer JPEG to PNG (the default screenshot format on macOS) as the former is universally accepted. Hence, I make JPEG default screenshot on my Mac.
Fortunately, setting JPEG as default screenshot is pretty straightforward on macOS. Better still, you can comfortably revert back to make PNG as the default format if you ever want to. Read on to find out how it works:
How to Make JPEG Default Screenshot on Mac
Step #1. Open Finder on your Mac.
Step #2. Next, click on Applications.
Step #3. Click on Utilities → Terminal.
Or simply, search Terminal in Spotlight.
Step #4. Now, you have to type the line given below, or simply copy and paste it into the Terminal window, and hit return.
defaults write com.apple.screencapture type jpg
Now, you have successfully changed the default screenshot format. However, you will have to restart your device to make the change come into effect. To do so, simply use Control–Command–Power button to restart your computer.
How to Change Screenshot Format to TIFF/ PDF/ GIF/ PNG on Mac
Using the same aforementioned process, you can change screenshot format to TIFF, PDF, GIF and PNG formats.
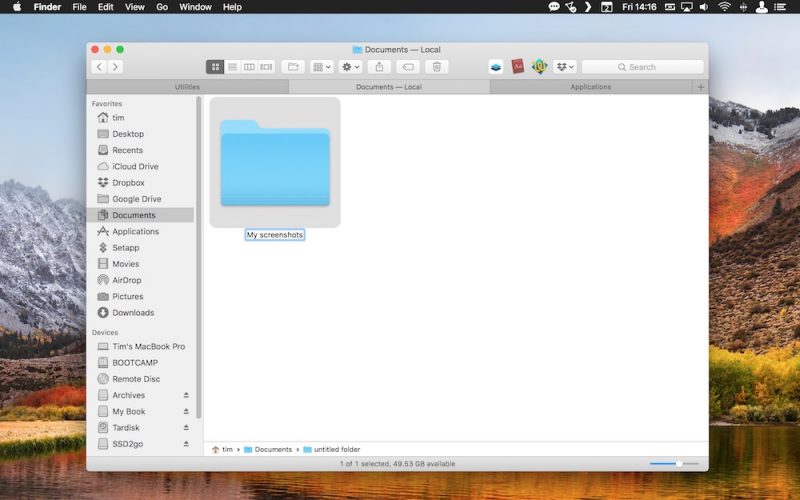
Change Screenshot Format to PNG
If you want to change the screenshot to PNG, use the following Terminal command.
defaults write com.apple.screencapture type png
Change Screenshot Format to TIFF
To change the screenshot format to TIFF, you need to use the following Terminal command:
defaults write com.apple.screencapture type tiff
Change Screenshot Format to PDF
In order to change default format to PDF, you will have to use the below mentioned Terminal command:
defaults write com.apple.screencapture type pdf
Change Screenshot Format to GIF
To change the default format to GIF, use the Terminal command:
defaults write com.apple.screencapture type gif
Note: In the end, make sure to restart your computer to effect the changes.
How to Change Default Screenshot Location on Mac
I make sure to save all the screenshots to a separate folder to ensure I am able to quickly access them or prevent my desktop from being messed up.
Creating a default screenshot location is just as easy. Just head over to Finder → Applications → Utilities → Terminal and then use the following command.
defaults write com.apple.screencapture location ~/Pictures/Screenshots
One thing you need to know that ~/Pictures/Screenshots is just the path of your selected folder, which could be located anywhere on your Mac. Hence, first create a separate folder before taking a screenshot and change the path accordingly.
Video: How to Save Screenshots as JPG on Mac
You take?
Have any feedback for us? Make sure to toss it up in the comments below.
You would like to have a look at these posts as well:
Jignesh Padhiyar is the co-founder of iGeeksBlog.com who has a keen eye for news, rumors and all the unusual stuff that happens around Apple products. During his tight schedule, Jignesh finds some moments of respite to share side-splitting contents on social media.
- https://www.igeeksblog.com/author/iosblogger/
- https://www.igeeksblog.com/author/iosblogger/How to Share Purchased Apps Between iPhones and iPads
- https://www.igeeksblog.com/author/iosblogger/
- https://www.igeeksblog.com/author/iosblogger/
Almost every Mac user takes screenshots. By default, screenshot is saved on your Desktop. This is handy place to store them. However if you use command + shift + 3(eventually 4) shortcut to often and do not want to trash the old files, one day you may find your desktop overwhelmed with screenshots. What to do in this case? You may easily adjust where to save captured screenshots.
1.First of all you should make new folder somewhere on your Mac. To do this you just click on Finder and look for 'File' menu at the top. Than choose 'File' and click on 'New folder'. Probably the easiest way to create new folder is well known command + shift+ N combination. You can use it as well. I have created new folder on my desktop.
2. Now I have the new 'untitled folder' on my desktop. Next step is to rename it. I would call it ‘'screenshots'. However you may choose the name that best fits you. In order to rename it just do a single click on it and press Enter or Return key. Type the name of your future screenshot storage folder(i my case I call it screenshots)
3. Open the Terminal application on your Mac. To do this click on Finder icon and look for 'Go' menu at the top. Select utilities and find Terminal app there. Launch it.
4. Copy and paste this command to the terminal window:
defaults write com.apple.screencapture location /path/ Windows on mac computer.
/path/ is the place where you want to save your screenshots.
If screen captures are stored on your desktop:
/path/ = ~/Desktop/.
If you have already created screenshots folder on your desktop the location of this folder(aka path) is:
~/Desktop/screenshots/
If you wish to save screenshots in downloads folder the path looks this way: ~/Downloads/
So you need to paste this command to the terminal in order to save screen captures in recently created screenshots folder:
defaults write com.apple.screencapture location ~/Desktop/screenshots/
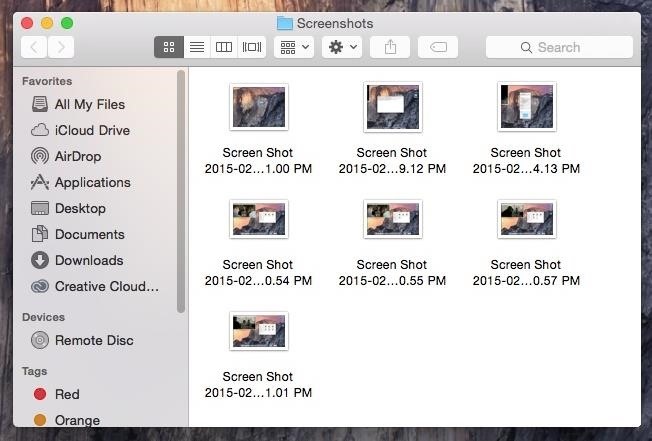
Change Screenshot Format to PNG
If you want to change the screenshot to PNG, use the following Terminal command.
defaults write com.apple.screencapture type png
Change Screenshot Format to TIFF
To change the screenshot format to TIFF, you need to use the following Terminal command:
defaults write com.apple.screencapture type tiff
Change Screenshot Format to PDF
In order to change default format to PDF, you will have to use the below mentioned Terminal command:
defaults write com.apple.screencapture type pdf
Change Screenshot Format to GIF
To change the default format to GIF, use the Terminal command:
defaults write com.apple.screencapture type gif
Note: In the end, make sure to restart your computer to effect the changes.
How to Change Default Screenshot Location on Mac
I make sure to save all the screenshots to a separate folder to ensure I am able to quickly access them or prevent my desktop from being messed up.
Creating a default screenshot location is just as easy. Just head over to Finder → Applications → Utilities → Terminal and then use the following command.
defaults write com.apple.screencapture location ~/Pictures/Screenshots
One thing you need to know that ~/Pictures/Screenshots is just the path of your selected folder, which could be located anywhere on your Mac. Hence, first create a separate folder before taking a screenshot and change the path accordingly.
Video: How to Save Screenshots as JPG on Mac
You take?
Have any feedback for us? Make sure to toss it up in the comments below.
You would like to have a look at these posts as well:
Jignesh Padhiyar is the co-founder of iGeeksBlog.com who has a keen eye for news, rumors and all the unusual stuff that happens around Apple products. During his tight schedule, Jignesh finds some moments of respite to share side-splitting contents on social media.
- https://www.igeeksblog.com/author/iosblogger/
- https://www.igeeksblog.com/author/iosblogger/How to Share Purchased Apps Between iPhones and iPads
- https://www.igeeksblog.com/author/iosblogger/
- https://www.igeeksblog.com/author/iosblogger/
Almost every Mac user takes screenshots. By default, screenshot is saved on your Desktop. This is handy place to store them. However if you use command + shift + 3(eventually 4) shortcut to often and do not want to trash the old files, one day you may find your desktop overwhelmed with screenshots. What to do in this case? You may easily adjust where to save captured screenshots.
1.First of all you should make new folder somewhere on your Mac. To do this you just click on Finder and look for 'File' menu at the top. Than choose 'File' and click on 'New folder'. Probably the easiest way to create new folder is well known command + shift+ N combination. You can use it as well. I have created new folder on my desktop.
2. Now I have the new 'untitled folder' on my desktop. Next step is to rename it. I would call it ‘'screenshots'. However you may choose the name that best fits you. In order to rename it just do a single click on it and press Enter or Return key. Type the name of your future screenshot storage folder(i my case I call it screenshots)
3. Open the Terminal application on your Mac. To do this click on Finder icon and look for 'Go' menu at the top. Select utilities and find Terminal app there. Launch it.
4. Copy and paste this command to the terminal window:
defaults write com.apple.screencapture location /path/ Windows on mac computer.
/path/ is the place where you want to save your screenshots.
If screen captures are stored on your desktop:
/path/ = ~/Desktop/.
If you have already created screenshots folder on your desktop the location of this folder(aka path) is:
~/Desktop/screenshots/
If you wish to save screenshots in downloads folder the path looks this way: ~/Downloads/
So you need to paste this command to the terminal in order to save screen captures in recently created screenshots folder:
defaults write com.apple.screencapture location ~/Desktop/screenshots/
Press enter(return key)
Change Where Screenshots Are Saved Mac
Then paste this command to save changes and see immediate effect
killall SystemUIServer
Press return.
That's it. Now your screenshots are saved in the folder on your desktop.
In order to revert changes paste this command to the terminal window:
defaults write com.apple.screencapture location ~/Desktop/
Press return and paste this command to save changes:
Change Where Screenshots Save Mac
killall SystemUIServer
Where Are Windows Screenshots Saved
Press return.
Hope this helps to prevent the situation when your desktop is cluttered with dozens of screenshots. Please feel free to add your comment or improve this user tip.
